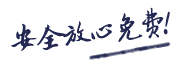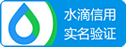无线路由器怎么设置 无线路由器设置步骤介绍【详解】
时间:2022-05-21 来源:摸鱼下载站 标签: 路由器 密码 网线 静态 地址

一、安装路由器前你最应该理清楚的是:上网形式。没接路由器前我是怎么上网的!
WIN7系统:点击电脑桌面右下角网络(那个小电脑图标)当前连接到,可以看到宽带连接,点击一下,显示连接则表示没有宽带连接。显示断开则表示你开机有自动连接。
1、开机上网时需要宽带连接?(这里有些虽然没有开机宽带连接,但设置了开机自动宽带连接的需要注意下,看看你开机后有没有宽带连接的显示)属于PPPOE用户。属于PPPOE那么我们需要确认下我们的用户名密码是否正确,连接宽带后百度搜索下:宽带密码查看器,选择百度软件中心直接点下载,然后安装好,接着打开宽带密码查看器,就会出现你正确的宽带用户名和密码(当然你可以直接拨打运营商电话去确认的)。推荐阅读: 如何查看宽度虚拟拨号PPPoE的上网口令密码
3、我家本来就特殊用的专线填入静态IP上网的。(公司单位也是这样给每台电脑一个静态IP填入其他的不能上,只能用特定的IP上网的.从房东家引来的网线需要设置网卡TCP/IP协议才能上网的)属于静态IP上网。静态IP用户则需要找到静态IP地址和DNS是多少。
同样是点击电脑右下角电脑小图标,打开网络和共享中心。
二、连接路由器与电脑还有猫之间的线路。
1、将路由器的电源插在电源插孔上,另一端插在插座上。
2、猫(光钎猫或ADSL猫一样)出来的网线、插在WAN口上。网线直接到家里的没有猫,直接把这根网线插在WAN口上。
2、拿一根网线一头插LAN口,另一端插在电脑的主机上面。
1、翻过路由器的背面有IP,用户名和密码,把这几个记录下来。如果没有用户名密码也不住担心,新款没有用户名,密码也是让自己设置的。(任何路由器背面都有这个标签的)
3、进入到路由器设置地址后,如果是新的路由器那么就会弹出设置向导或者快速设置界面。如果没有设置向导的点击左边快速设置向导(现在只有TPLINK、水星、迅捷、DLINK还在用设置向导)。其他品牌的路由器都是快捷设置界面(像比较热门的磊科、腾达、斐讯等都是使用的快捷设置界面)。
TPLINK、水星、迅捷完全可以参考一种设置方法,弹出设置向导后,点击下一步。没弹出点击左边设置向导。
选择静态IP的则需要填入刚才我们前面找到的IP地址、子网掩码、网关和DNS。填写完成后点下一步。(这里需要注意下,如果你获得是上级网络设备分配的固定IP地址,也许会与我们的路由器IP冲突,出现WAN口IP与LAN口IP不能处于同一网段的提示,参考: IP地址冲突时如何修改ip地址 )。
SSID:我们平时叫的无线名称,WIFI名称。这里可以更改为数字+字母组合的最好不用汉字很多设备不支持会连不上无线。
信道:自动就行了,大家都知道6.1.11好都用这个,用的多了也就干扰了。
模式:也就是我们的无线协议,这里建议不做修改。
频段带宽:也不做修改。
下面无线安全选项:选择WPA-PSK/WPA2-PSK,PSK密码后面填入不小于8位的无线密码。也就是我们所说的WIFI密码。建议数字+字母+特殊符号组合,现在蹭网让人很纠结的。填写完成后点写一步。
DLINK的路由器设置跟TPLINK流程一样几乎没有差别,在初次出现运行向导的时候,有一个自动检测上网形式,如果你认真做好了第一步,那么可以自己选择上网形式,然后依照上面的填写就可以了 。
另外再说下现在流行的快捷设置界面,这个就更简单了,进入路由器设置界面后,首先看到的就是快捷设置。
选择上网形式(看到了吧不管设置任何路由器都需要明白自己的上网形式)。现在有很多路由器没有静态IP的上网形式选项估计用的不多吧,如果你的是找到高级设置,然后里面网络参数,WAN口设置里就有静态IP的选项。
在上网账号内填入宽带用户名。
上网密码内填入宽带密码。
无线名称可以修改,也就是我们的WIFI名字,也叫SSID名称。
无线密码内可以改成我们需要的无线密码,也叫WIFI密码。填写完成后点击保存生效,就OK了。(这里再教大家一个小技巧,任何路由器设置,80%以上都是需要重启路由器才生效配置信息的,所以无论你做什么修改最好重启一下路由器。)